POJOKNULIS.COM - Touchpad adalah salah satu komponen penting pada laptop yang berfungsi sebagai pengganti mouse.
Dengan touchpad, Anda dapat menggerakkan kursor, mengeklik, menggulir, dan melakukan berbagai aksi lainnya dengan menggunakan jari-jari Anda.
Bagi Anda yang pengguna laptop pemula terkadang kagok atau kurang nyaman dengan penggunaan touchpad. Kebanyakan lebih menggunakan perangkat mouse tambahan baik menggunakan kabel USB atau wireless.
Meski demikian, Anda perlu membiasakan diri menggunakan touchpad pada laptop agar kinerja Anda lebih efisien. Hal itu dikarenakan laptop memang dibuat agar pekerjaan Anda lebih praktis dan cepat, serta dapat digunakan dimana saja.
Karena terkadang tidak semua tempat bisa Anda maksimalkan untuk menggunakan mouse.
Namun, terkadang touchpad dapat mengalami masalah yang membuatnya tidak berfungsi dengan baik atau bahkan sama sekali. Apa saja penyebab dan cara mengatasi masalah touchpad pada laptop?
Penyebab Masalah pada Touchpad Laptop

Ada beberapa faktor yang dapat menyebabkan touchpad pada laptop tidak berfungsi dengan baik, antara lain:
1. Driver touchpad yang hilang atau kedaluwarsa
Driver adalah perangkat lunak yang menghubungkan antara hardware dan sistem operasi. Jika driver touchpad tidak ada atau sudah usang, maka touchpad tidak akan dapat berkomunikasi dengan sistem operasi dan menyebabkan masalah.
2. Touchpad yang dinonaktifkan
Beberapa laptop memiliki fitur untuk menonaktifkan touchpad dengan menekan tombol khusus atau kombinasi tombol tertentu. Jika Anda tidak sengaja menonaktifkan touchpad, maka Anda tidak akan dapat menggunakannya sampai Anda mengaktifkannya kembali.
3. Kerusakan pada sistem operasi laptop
Sistem operasi adalah perangkat lunak yang mengatur seluruh aktivitas pada laptop. Jika sistem operasi mengalami kerusakan atau error, maka hal ini dapat mempengaruhi kinerja dari hardware lainnya, termasuk touchpad.
4. Kerusakan pada hardware laptop
Hardware adalah perangkat keras yang merupakan bagian fisik dari laptop. Jika hardware touchpad mengalami kerusakan akibat benturan, air, debu, atau faktor lainnya, maka touchpad tidak akan dapat berfungsi dengan normal.
Cara Mengatasi Masalah Touchpad pada Laptop
Untuk mengatasi masalah touchpad pada laptop, Anda dapat mencoba beberapa cara berikut ini:
1. Restart laptop
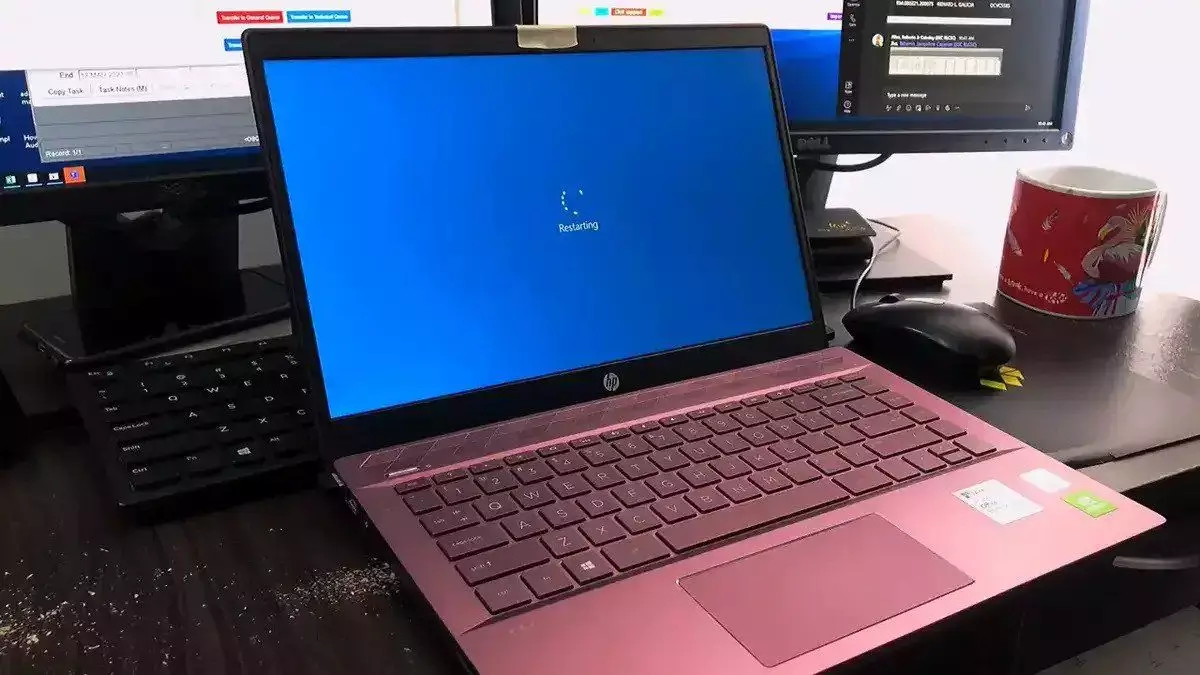
Cara pertama dan paling mudah untuk mengatasi masalah touchpad adalah dengan melakukan restart laptop.
Restart dapat membantu memperbaiki eror atau crash yang terjadi pada sistem operasi atau aplikasi. Untuk melakukan restart, Anda dapat menekan tombol power pada laptop dan memilih opsi restart.
2. Perbarui atau instal ulang driver touchpad
Cara kedua untuk mengatasi masalah touchpad adalah dengan memperbarui atau menginstal ulang driver touchpad. Anda dapat melakukannya dengan menggunakan Manajer Perangkat yang ada di Windows. Berikut adalah langkah-langkahnya:
- Buka Manajer Perangkat dengan menekan tombol Windows + X atau klik menu Start dan pilih Pengaturan.
- Pilih menu Perangkat dan klik opsi Touchpad.
- Klik kanan pada nama perangkat touchpad dan pilih Perbarui Driver untuk memperbarui driver yang ada atau Hapus Instalan Perangkat untuk menghapus driver yang ada.
- Jika Anda memilih Hapus Instalan Perangkat, maka restart laptop Anda dan Windows akan mencoba menginstal ulang driver secara otomatis.
- Jika Windows tidak dapat menemukan driver baru atau menginstal ulang driver tidak membantu, hubungi produsen laptop Anda untuk mendapatkan bantuan.
3. Aktifkan touchpad
Cara ketiga untuk mengatasi masalah touchpad adalah dengan memastikan bahwa touchpad setting telah diaktifkan dan pengaturannya sudah benar dan sesuai.
Berikut adalah langkah-langkahnya:
- Buka Pengaturan > Perangkat > Touchpad dan pastikan bahwa touchpad telah diaktifkan dan pengaturannya sudah benar dan sesuai.
- Cek fitur kunci touchpad. Beberapa laptop memiliki tombol khusus untuk mengunci atau membuka kunci touchpad. Pastikan tombol tersebut tidak dalam posisi terkunci.
- Cek kombinasi tombol Fn + Fx. Beberapa laptop memiliki kombinasi tombol Fn + Fx (Fx adalah salah satu tombol fungsi dari F1 sampai F12) untuk menonaktifkan atau mengaktifkan touchpad. Coba tekan kombinasi tombol tersebut untuk mengubah status touchpad.
4. Bersihkan touchpad

Cara keempat untuk mengatasi masalah touchpad adalah dengan membersihkan touchpad dari kotoran, debu, minyak, atau benda asing lainnya yang dapat mengganggu sensitivitasnya.
Berikut adalah langkah-langkahnya:
- Matikan laptop dan lepaskan kabel power dan baterai.
- Gunakan kain lembut yang sedikit basah untuk membersihkan permukaan touchpad dengan lembut dan hati-hati. Jangan gunakan pembersih yang mengandung alkohol atau bahan kimia lainnya yang dapat merusak touchpad.
- Keringkan touchpad dengan kain kering atau tisu dan biarkan hingga benar-benar kering sebelum menyalakan laptop kembali.
5. Periksa sensitivitas touchpad
Cara kelima untuk mengatasi masalah touchpad adalah dengan memeriksa sensitivitasnya. Jika sensitivitas touchpad terlalu tinggi atau terlalu rendah, maka touchpad dapat bergerak terlalu cepat atau terlalu lambat, atau bahkan tidak merespon sama sekali.
Cara memeriksa sensitivitas touchpad adalah sebagai berikut:
- Tekan tombol Windows + X atau klik menu Start dan pilih Pengaturan.
- Pilih menu Perangkat dan klik opsi Touchpad.
- Sesuaikan penggeser di bawah Tindakan Sentuhan untuk mengubah sensitivitas touchpad sesuai dengan keinginan Anda.
Dalam perjalanan produktivitas dengan laptop, masalah pada touchpad bisa menjadi hambatan yang mengganggu.
Namun, dengan pemahaman yang tepat dan langkah-langkah yang benar, permasalahan touchpad dapat dengan mudah diatasi. Dari gerakan tak terdeteksi hingga gesekan berlebihan, solusi untuk setiap masalah touchpad tersedia dalam genggaman tangan Anda.
Ingatlah bahwa perawatan yang baik dan pemecahan masalah yang tepat dapat meningkatkan kinerja laptop Anda dan memastikan pengalaman pengguna yang mulus.
Dengan mempraktikkan langkah-langkah yang telah kami bahas, Anda dapat kembali mengontrol touchpad dengan percaya diri, menjadikan laptop sebagai alat yang produktif dan efisien.


