POJOKNULIS.COM - Membuat daftar isi adalah bagian penting dalam sebuah dokumen yang berisi judul-judul bab dan subbab beserta nomor halaman yang menunjukkan letaknya.
Daftar isi dapat membantu pembaca untuk mendapatkan gambaran umum tentang isi dokumen dan menemukan informasi yang dicari dengan cepat. Selain itu, daftar isi juga dapat memberikan kesan profesional dan rapi pada dokumen yang Anda buat.
Namun, membuat daftar isi secara manual bisa menjadi pekerjaan yang merepotkan dan memakan waktu, terutama jika dokumen memiliki banyak halaman dan judul.
Anda harus memperhatikan format, penomoran, dan konsistensi daftar isi dan jika ingin mengubah atau menambahkan judul, maka harus mengubah daftar isi secara manual juga.
Untungnya, Microsoft Word memiliki fitur yang dapat membuat daftar isi secara otomatis dan mudah. Anda hanya perlu menerapkan gaya heading pada judul-judul yang ingin dimasukkan ke dalam daftar isi, dan Word akan membuat dan memperbarui daftar isi Anda secara otomatis.
Anda juga dapat menyesuaikan tampilan dan format daftar isi sesuai dengan keinginan. Berikut adalah langkah-langkah untuk membuat daftar isi otomatis di Word:
1. Buka dokumen Word yang ingin dibuat daftar isi
Pastikan dokumen Anda sudah memiliki judul-judul bab dan subbab yang jelas dan terstruktur. Jika belum, Anda dapat menambahkan atau mengedit judul-judul terlebih dahulu.
Perhatikan betul setiap bab dan subbab agar tidak ada yang terlewati sehingga penomoran daftar isi akan tampak lebih rapi.
2. Terapkan gaya heading pada judul
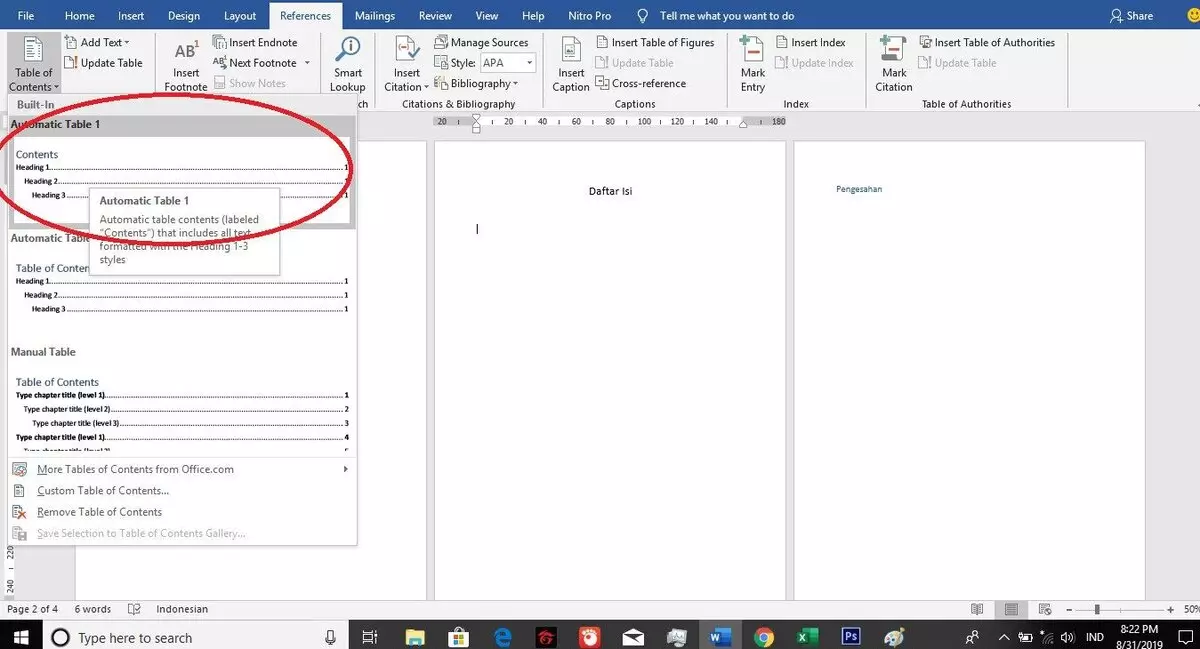
Sorot atau blok judul yang ingin Anda masukkan ke dalam daftar isi, kemudian di tab Home, pilih gaya heading yang sesuai, misalnya Heading 1, Heading 2, atau Heading 3. Gaya heading ini akan menentukan tingkat hierarki daftar isi.
Misalnya, jika Anda menggunakan Heading 1 untuk judul bab, dan Heading 2 untuk judul subbab, maka daftar isi Anda akan memiliki dua tingkat hierarki.
Lakukan hal yang sama untuk setiap judul yang ingin dimasukkan ke dalam daftar isi. Anda dapat melihat pratinjau daftar isi dengan mengklik tombol Navigation Pane di tab View.
3. Pilih lokasi untuk memasukkan daftar isi

Letakkan kursor di halaman yang ingin ditambahkan daftar isi, misalnya di halaman awal dokumen Anda. Jika Anda ingin meletakkan daftar isi di halaman yang berbeda, maka dapat menekan Ctrl+Enter untuk membuat halaman baru.
4. Pilih menu References, lalu klik Table of Contents
Di tab References, klik tombol Table of Contents, lalu pilih salah satu gaya daftar isi yang tersedia dari daftar Automatic Table of Contents.
Anda dapat memilih gaya yang sesuai dengan jenis dokumen, misalnya gaya profesional, sederhana, atau klasik.
Daftar isi otomatis akan muncul di lokasi yang dipilih, dengan judul-judul dan nomor halaman yang sesuai. Anda juga dapat melihat bahwa judul-judul dalam daftar isi memiliki hyperlink yang menghubungkan ke judul-judul dalam dokumen. Anda dapat mengklik judul dalam daftar isi untuk langsung menuju ke halaman yang bersangkutan.
5. Sesuaikan daftar isi Anda sesuai keinginan
Jika Anda ingin mengubah tampilan atau format daftar isi dapat melakukannya dengan mudah. Anda dapat mengubah font, ukuran, warna, jarak, jumlah tingkat heading, dan lain-lain. Berikut adalah beberapa cara untuk menyesuaikan daftar isi:
- Untuk mengubah font, sorot daftar isi Anda, lalu pilih font yang Anda inginkan di tab Home.
- Untuk mengubah ukuran, sorot daftar isi Anda, lalu pilih ukuran yang Anda inginkan di tab Home.
- Untuk mengubah warna, sorot daftar isi Anda, lalu pilih warna yang Anda inginkan di tab Home.
- Untuk mengubah jarak, klik kanan daftar isi Anda, lalu pilih Paragraph. Di kotak dialog yang muncul, Anda dapat mengatur jarak sebelum dan sesudah daftar isi, serta jarak antar baris.
- Untuk mengubah jumlah tingkat heading, klik kanan daftar isi, lalu pilih Custom Table of Contents. Di kotak dialog yang muncul, Anda dapat mengatur jumlah tingkat heading yang ingin ditampilkan di daftar isi, misalnya 1, 2, atau 3.
- Untuk mengubah format titik-titik yang menghubungkan judul dan nomor halaman, klik kanan daftar isi, lalu pilih Custom Table of Contents. Di kotak dialog yang muncul bisa dipilih format yang diinginkan dari daftar Tab leader, misalnya titik dan garis.
6. Perbarui daftar isi jika ada perubahan
Jika Anda mengubah atau menambahkan judul dalam dokumen maka Anda dapat memperbarui daftar isi secara otomatis dengan mudah. Cara memperbarui daftar isi adalah sebagai berikut:
- Klik kanan daftar isi Anda, lalu pilih Update Field. Pilih apakah Anda ingin memperbarui seluruh daftar isi atau hanya nomor halaman saja, lalu klik OK.
- Klik tombol Update Table di tab References. Pilih apakah Anda ingin memperbarui seluruh daftar isi atau hanya nomor halaman saja, lalu klik OK.
- Daftar isi Anda akan diperbarui sesuai dengan perubahan yang Anda lakukan.
7. Simpan dokumen Word
Setelah Anda selesai membuat dan menyesuaikan daftar isi, jangan lupa untuk menyimpan dokumen Word. Menyimpan dokumen dapat dilakukan dengan menekan Ctrl+S atau klik tombol Save di tab File.
Demikianlah cara membuat daftar isi otomatis di Word yang rapi dan mudah. Dengan menggunakan fitur ini, Anda dapat membuat dokumen lebih profesional dan terorganisir. Anda juga dapat menghemat waktu dan tenaga dalam membuat daftar isi.
Pembuatan daftar isi secara otomatis dari word ini akan memudahkan setiap orang yang membutuhkan sebagian besar dari kita yang harus terbiasa membuat laporan atau juga bagi mahasiswa yang harus menyelesaikan makalah atau tugas kuliahnya.


