POJOKNULIS.COM - Laptop yang lambat dapat sangat mengganggu produktivitas dan menyebabkan frustrasi. Namun, sebagian besar masalah kinerja laptop yang lemot dapat diatasi dengan beberapa langkah sederhana.
Lalu bagaimana cara meningkatkan performa laptop agar tidak lemot dan mengganggu aktivitas Anda? Berikut beberapa panduan tentang cara mengatasi laptop yang lemot dan membuatnya lebih cepat.
Dengan menerapkan tips-tips ini, Anda dapat mengembalikan kinerja laptop Anda dan meningkatkan pengalaman penggunaan Anda.
Bersihkan Disk dan File Tidak Diperlukan
Salah satu alasan umum mengapa laptop menjadi lambat adalah karena penyimpanan disk yang penuh. Hapus file yang tidak diperlukan, seperti file sementara, cache, dan unduhan yang sudah tidak dibutuhkan.
Gunakan fitur pembersihan disk bawaan di sistem operasi Anda atau gunakan perangkat lunak pembersihan disk pihak ketiga yang dapat membersihkan ruang disk dengan lebih efisien.
- Anda dapat membuka Pengaturan atau Preferensi Sistem di laptop Anda, pilih opsi "Penyimpanan" atau "Disk Space," dan pilih "Bersihkan sekarang" untuk menghapus file-file yang tidak diperlukan.
Uninstall Program yang Tidak Digunakan

Program yang terpasang di laptop Anda juga dapat mempengaruhi kinerja keseluruhan. Uninstall program yang jarang atau tidak pernah digunakan untuk membebaskan ruang penyimpanan dan mengurangi beban sistem.
Buka pengaturan atau kontrol panel laptop Anda, pilih opsi "Program dan Fitur" atau "Apps," dan uninstall program yang tidak diperlukan.
- Anda mungkin memiliki program editing foto yang tidak pernah digunakan sejak lama. Dengan menguninstall program tersebut, Anda dapat menghemat ruang penyimpanan dan mengurangi beban pada laptop.
Atur Startup Aplikasi
Banyak aplikasi yang secara otomatis memulai diri mereka sendiri saat laptop dinyalakan. Ini dapat memperlambat waktu booting dan membebani sistem.
Atur aplikasi yang memulai dirinya sendiri saat startup dengan memblokir aplikasi yang tidak perlu menggunakan pengaturan sistem atau menggunakan utilitas manajemen startup.
- Di Windows, Anda dapat membuka Task Manager, pilih tab "Startup," dan nonaktifkan aplikasi-aplikasi yang tidak perlu memulai diri sendiri saat startup.
Perbarui Sistem Operasi dan Driver
Perbarui sistem operasi dan driver laptop Anda secara teratur. Pembaruan ini sering mencakup perbaikan bug, peningkatan keamanan, dan peningkatan kinerja yang dapat membantu menjaga laptop tetap lancar.
Gunakan opsi pembaruan sistem operasi yang tersedia di pengaturan laptop Anda atau kunjungi situs web produsen untuk mengunduh pembaruan driver terbaru.
- Di MacOS, Anda dapat membuka App Store dan pilih tab "Updates" untuk memperbarui sistem operasi. Di Windows, Anda dapat membuka Pengaturan dan pilih opsi "Update & Security" untuk memperbarui sistem operasi dan driver.
Scan dan Bersihkan dari Malware

Serangan malware dapat memperlambat kinerja laptop secara signifikan. Gunakan program antivirus dan anti-malware yang terpercaya untuk melakukan pemindaian lengkap pada laptop Anda dan menghapus malware yang ditemukan.
Pastikan Anda selalu memperbarui perangkat lunak keamanan Anda agar tetap efektif melawan ancaman baru.
- Instal perangkat lunak antivirus seperti Avast, Bitdefender, atau Malwarebytes, dan lakukan pemindaian secara teratur.
Upgrade RAM atau Hard Drive

Jika laptop Anda masih lemot setelah menerapkan langkah-langkah di atas, pertimbangkan untuk meningkatkan RAM atau hard drive laptop Anda.
RAM tambahan dapat meningkatkan kemampuan multitasking dan responsifitas laptop, sedangkan hard drive yang lebih cepat atau menggunakan SSD (Solid State Drive) dapat meningkatkan kecepatan transfer data.
- Jika laptop Anda memiliki RAM 4GB dan sering lambat saat menjalankan banyak aplikasi, pertimbangkan untuk meningkatkannya menjadi 8GB atau lebih.
Hapus Efek Visual yang Tidak Diperlukan

Sistem operasi sering menyertakan efek visual yang mengesankan, tetapi juga dapat membebani kinerja laptop. Matikan efek visual yang tidak diperlukan seperti animasi, transparansi, dan efek transisi. Ini akan membantu mempercepat respons sistem secara keseluruhan.
- Di Windows, Anda dapat membuka Pengaturan, pilih opsi "System," lalu pilih "Advanced System Settings." Di bawah tab "Advanced," pilih opsi "Settings" di bawah Performance, dan pilih opsi "Adjust for best performance" atau sesuaikan secara manual efek-efek visual yang ingin dinonaktifkan.
Restart Laptop secara Teratur
Restart laptop Anda secara teratur untuk membersihkan memori dan memperbarui sistem. Ini dapat membantu menghilangkan sisa-sisa proses yang mempengaruhi kinerja laptop dan meningkatkan respons sistem secara keseluruhan.
- Restart laptop Anda setidaknya sekali seminggu, terutama setelah menginstal pembaruan atau mengubah pengaturan penting.
Gunakan Browser yang Ringan
Jika lambat saat menjelajahi internet, pertimbangkan untuk menggunakan browser yang lebih ringan seperti Mozilla Firefox atau Google Chrome.
Browser ini memiliki reputasi untuk kinerja yang cepat dan efisien, dan dapat membantu meningkatkan kecepatan browsing Anda.
- Coba instal browser Mozilla Firefox atau Google Chrome dan lihat perbedaan kecepatannya saat browsing.
Batasi Jumlah Tab dan Aplikasi yang Berjalan
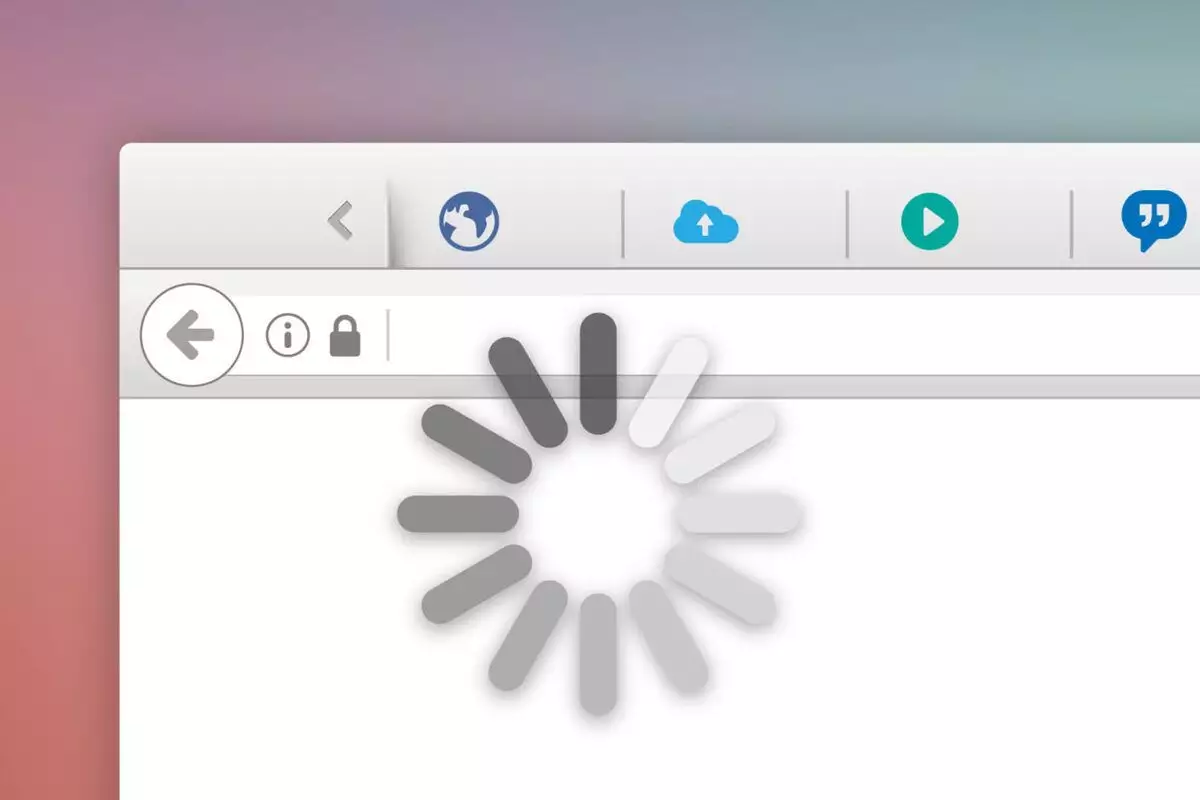
Terlalu banyak tab browser terbuka atau aplikasi yang berjalan dalam waktu yang bersamaan dapat membebani sistem dan membuat laptop menjadi lemot.
Batasi jumlah tab yang dibuka dan tutup aplikasi yang tidak diperlukan saat ini untuk membebaskan sumber daya sistem.
- Jika Anda memiliki banyak tab terbuka di browser, pertimbangkan untuk menutup beberapa yang tidak diperlukan atau menggunakan fitur bookmark untuk menyimpan halaman web yang ingin Anda kunjungi nanti.
Dengan menerapkan langkah-langkah di atas, Anda dapat mengatasi masalah kinerja laptop yang lemot dan membuatnya lebih cepat.
Mulai dari membersihkan disk dan menghapus file tidak diperlukan, mengatur startup aplikasi, hingga mengupgrade hardware, langkah-langkah ini dapat membantu meningkatkan kinerja laptop Anda secara keseluruhan.
Selalu perhatikan perawatan rutin dan lakukan pembersihan secara berkala untuk menjaga kinerja laptop Anda tetap optimal.


